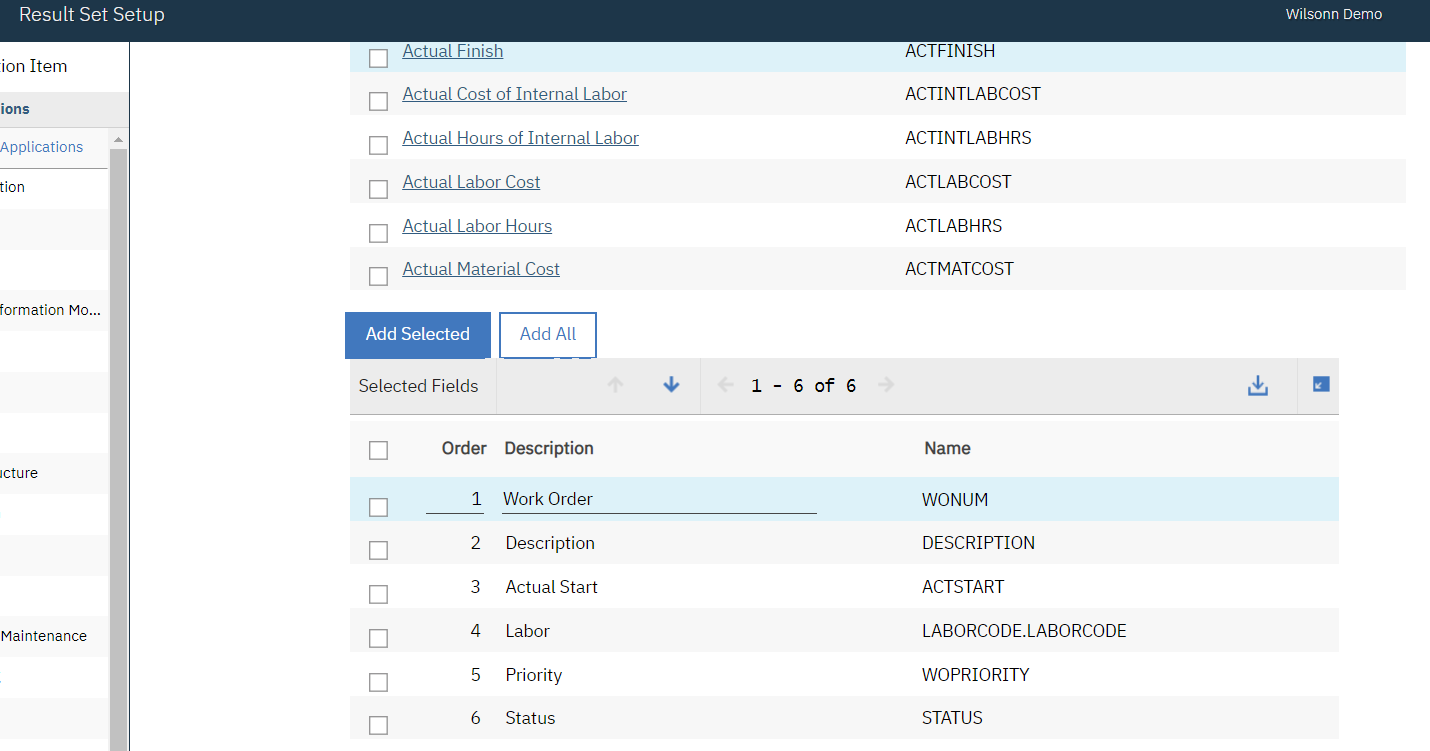Hi folks, I am Vivek, an IBM Maximo developer. I just started to share Maximo's knowledge. Whatever I learn and whatever I have, I will encourage your support.
The Start Center in IBM Maximo serves as the default landing page for users when they login to the Maximo application. Its purpose is to provide a central location for users to access all their Maximo applications and data in one place, without having to navigate through multiple screens or menus.
Here are some of the advantages of using the Maximo Start Center:
1. Customizable Interface: The Start Center is highly customizable.
2. Centralized Access: The Start Center provides users with a single point of entry to access all their Maximo applications and data, making it easier for them to navigate through the system and get their work done more efficiently.
3. Improved Decision-Making: The Start Center allows users to access Maximo reports, providing valuable insights into their data to help inform decision-making and improve system performance.
4. Enhanced User Experience: The Start Center improves the overall user experience by providing a user-friendly interface that is easy to navigate and use, reducing the learning curve for new users.
5. Increased Productivity: With the Start Center, users can quickly access the Maximo applications and data they need, reducing the time it takes to complete tasks and increasing overall productivity.
6. Role-Based Access: The Start Center can be configured to display portlets based on the user's role, ensuring that each user only sees the information that is relevant to their job responsibilities.
To Create the Start Center and result sets portlet in Maximo following things are to be taken into consideration.
Administrative Privileges of Maximo (Admin User Access).
Object Structure access - To create the Maximo reporting object structure which is used to fetch the multiple object field on the basis of the relationship which Maximo parent-child object.
Here are the following portlets we can use on the start center template in Maximo to enhance the user experience.
Quick insert: This portlet allows users to quickly create a new record in a Maximo application without having to navigate to the application itself. These Portlets include application action which typically creates a new record for that application
Bulletin Board: The Bulletin Board portlet is a type of portlet available in the Maximo Start Center that allows users to view announcements. It is used for communicating important information to all Maximo users or specific user groups.
The Bulletin Board portlet displays a list of messages, with each message containing a subject, message body, and the date it was posted. Users can click on a message to view the full details. we can not configure the column as it does not have an edit portlet action.
Inbox/Assignments: The Inbox/Assignments portlet is a type of portlet available in the Maximo Start Center that allows users to view and manage their assigned tasks and notifications. This portlet is especially useful for users who need to stay on top of their workloads and ensure that tasks are completed in a timely manner.
The Inbox/Assignments portlet displays a list of tasks and notifications that are assigned to the user, including work orders, service requests, purchase requisitions, and other types of records. Users can click on a task or notification to open the associated record in Maximo.
KPI Graph: The KPI Graph portlet is a type of portlet available in the Maximo Start Center that displays a key performance indicator (KPI) graph for a specific Maximo application or business process. KPIs are metrics that are used to measure the performance of a business process or application, and the KPI Graph portlet provides a visual representation of these metrics.
To insert the KPI graph we have to create KPI using KPI Manager using select and where clause statement in the query details section so it will fetch the dataset from the Maximo database and frame a KPI. Follow steps to create KPI
Result Set Portlet: The Result Set portlet displays a list of records that match specific search criteria. Users can interact with the records by sorting the list, filtering the records, or opening a record to view additional details or perform an action.
The record can be shown in the result set portlet in two types
Table format
Chart Format: Pie Chart and Bar Chart
To create a result set portlet in the start center, we need to fetch the records for the users.
Query: It is nothing but the Maximo where clause that we need to create in the Maximo application. In this example, we are creating a query for the work order tracking application in which we are going to fetch the open work orders that got assigned to which labor. After creating the where clause, we have to save this query, and the public check box must be checked. After creating the where clause, we need to run the same query in the database using any developer tool and ensure that the query cost is not high.
Object structure: An object structure logically represents a set of related tables and their relationships. It defines how data is organized and presented in Maximo and is used to map data from one table to another.
Save the object structure and apply the report structure security from the report administration application.
Configuring result set portlet
Select the edit portlet option from the result set portlet and configure it in the following way: applying title, query, application, and object structure for the result set portlet and selecting the columns that need to be shown in the portlet.
Chart Type Result Set portlet: The Chart Type Result Set portlet is similar to the Result Set portlet, but instead of displaying data in a table format, it displays the data as a chart or graph. It allows users to visualize data in a graphical format, which can make it easier to identify trends, patterns, and anomalies. To create the chart, we need to follow the same steps as we followed to create the result set portlet. The only thing we need to do is select the chart option. While configuring the result set portlet, there were two types of Maximo charts, i.e., pie charts and bar charts. In this example, we are going to use the BAR chart. Click on the "Save and Finish" button, and we will be able to see the result below.
The final step is to save the start center template, navigate to the security group, associate the start center with the security group as per business requirements, and save the start center. Make sure the security group has appropriate application access.